Helpdesk
New Schoolyear - College/Vocational Education
Please note: these instructions are written for the Netherlands education system.
Three scenarios
As an educational institution, you can get started with Holmwood's in 3 different ways. Each way has pros and cons. We list them for you below. In all cases, make sure Holmwood's knows which way you choose. This has consequences for the setup of your account. If you have any questions about this, please contact us.
1. As an educational institution, you purchase the licenses.
If you, as an educational institution, purchase the licenses directly from Holmwood's, order the desired number of licenses prior to the new academic year. To get started with your students, read these instructions or ask Holmwood's to enroll your students. With this variant, you as a teacher/school have the most control.
2. The student logs in and pays
This variant is very similar to variant 1, with the only difference that the student pays at the first login. Make sure you pass on the correct number to Holmwood's prior to the school year. With this option you have a lot of control, the only thing that can go wrong is the student forgets or cannot pay, for example, no payment card or mobile phone for payment.
3. The student buys the license himself via a webshop (Leermiddelen webshop)
Students purchase their own license through a supplier of educational materials, such as Studers, MBO, etc.. The various web shops and Holmwoods use the "Educative Content Chain" (ECK). This variant is slightly more error-prone than options 1 and 2, but good coordination between school, webshop and Holmwoods helps students get started quickly.
PS. Even if students buy the licenses themselves, it is important that Holmwood's knows this and receives an estimate from you of the number of students that will be using a Holmwoods course.
What do you need to know and do as a teacher?
Note: see the information below for the two roles. administrator & teacher.
1. Create the classes (Holmwood's administrator)
To ensure that the students end up in the correct classes, create the classes in the Holmwood's administration environment before the students log in. If you also used Holmwood's in the past year, there is a good chance that the class names will remain (largely) the same.Make sure that the class names EXACTLY match the class names in the school administration system (SOM, Magister, etc.). Add a new class (name) if necessary.
Also link the classes to (1) the subscription (via School management > Subscriptions) and (2) to the relevant teachers (via Management > Classes).
If you also used Holmwood's in the past school year, all (existing) students are already linked to a class. To ensure that they are linked to the correct (new) class at the start of the new school year, we recommend that you disconnect all students from their current class.
2. Create the class code (administrator)
This step is not always necessary, because in most cases the class name is included in the student's login session (through a link with Kennisnet and the school administration system). However, because you cannot be sure, this step is an extra guarantee that the student will end up in the right class.
Create a class code per class that the teacher gives to the students. The students enter this code at 'How does it work for you as a student, step 4'. This puts the students in the correct class. The class code always has the same format; “H-” followed by 6 numbers/letters (eg H-9S9WUU).
3. Check/adjust course settings (administrator/teacher)
We recommend that you check/adjust the course settings before the students first log in. The students can then get started immediately when they log in.
If you make no changes to the default settings, new students will start with the level assessment test (LAT) and students already using the course will continue where they left off.
Note: Administrator or teacher?
Within Holmwood's we have two roles in addition to the 'student role'; Administrator and Teacher.
Each school has at least one administrator, but you can also have multiple administrators, for example an ICT person/application manager who mainly takes care of the technical matters and the section leader who often mainly takes care of the 'educational matters'. The role “teacher” speaks for itself.
How does it work for you as a student?
If you purchase the license yourself, read more below. In other cases, ask your teacher for help.
1. Go to the 'webshop' where you purchased the Holmwood's license
If you have purchased a license via leermiddelen webshop, activate your license in the webshop and start your journey to Holmwoods from the webshop. If you need an explanation about the leermiddelen webshop, look here.
If you only have an activation code, go to the following website and enter the code.
If you have a question about step 1, please contact the webshop.
2. Complete the Access.org fields
Regardless of which channel you purchase the license through, you will always receive the following screens with input fields (enter your school email and first and last name):
3. Validate your email address
After completing the above fields, you will receive a message from Access.org in your mailbox. Click on the link in that email. Don't see an email? Please check your spam box.
You will then be 'redirected' to Holmwood's learning environment.
If you have any questions or need help with steps 2 or 3, please contact Access.org.
4. Getting started in Holmwoods
When you get the following screen after step 3, you can get started. If you don't see this, read further below this image.
TWO POSSIBILITIES:
A. If the class information is not included during a login session, you will be asked for a class code. Ask your teacher for this code, enter it and click “verify”. The class code always has the same format; “H-” followed by 6 numbers/letters (e.g. H-9S9WUU).
After entering your class code, check the school and class and click on “Login”.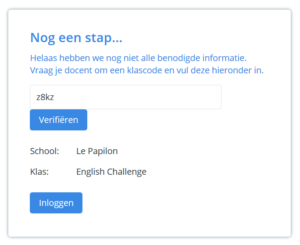
B. You get the message "There are no courses assigned to your class". Please ask your teacher. Then you are linked to a class, but the class must still be linked to a subscription. The teacher can arrange this for you.
Sometimes you just need to refresh your screen or log in again and then you can get started.
Good luck studying!
